Top 10 Google Search Tips and Tricks To Make Your Life Easier
Top 10 Google Search Tips and Tricks To Make Your Life Easier

Wouldn’t you like to know how to use advanced tips and tricks searching with Google? We all use browsers on our phones, desktops, laptops, and tablets so it’s important to learn all the best tips and tricks!
I’ve been using computers for 22 years now – wow…just wow. And I’ve learned a thing or two about them. My graduate degree was an M.Ed in Instructional Technologies which allowed me to not only have a great grasp on understanding how computer related things work whether it be software or hardware related but to better help folks understand and use them more effectively.
Ever since the fruition of Google, I’ve learned a few good tricks that really helped me narrow down my query. Google is a very complex machine – and we don’t know or understand the half of it, but that’s OK – you don’t need to! All you need to do is have a few good tricks up your sleeve.
Well, here are my few good tricks – below, you will find the search techniques I like to use best when I’m searching.
1. Defining a Word – this one is simple – and I love it! All you do is type the word “define:” followed by the word you want and Google will take you straight to the definition. Example: define: cache ( I just randomly chose that word – you can choose whatever word you like) and bam!

Awesome right? And you can click the microphone to hear a pronunciation! Note – you don’t need to use the “colon” when using this command – I don’t know why it’s listed with it when you search for how to do this, but oh well – just wanted you to know!
2. Search For Words In the Exact Order you want them. Let’s say, you want to find an original quote, or poem, or phrase, but Google keeps giving results that are nowhere close to what you searching for – all you need to do is put a “quote” before and after your search criteria. Example: “Fear is the mind-killer.”

This query got me exactly what I wanted, the full quote from the movie Dune. Perfect every time!
3. Excluding what you DON’T want – using the minus sign in your query. Let’s say you are searching for everything Crosby, Stills, and Nash, but you don’t want any info when Neil Young joined the band – well – you type this:

My return was perfect! All info excludes the term Young!
4. Searching Within a Particular Website – using the “Site” command. OK – let’s say you love Fox News, and you know you once read an article about the top ten beaches.

And perfect! My first listing was exactly the one I wanted. Using the “site” command makes searching so much easier!
5. Using the Asterisk when Searching and Filling in the Blanks– The asterisk (*) in a search environment is known as a wild card. If the asterisk precedes the given letter combination then search will look for any word with the given letter combination plus any combination of letters preceding the given word. If the asterisk follows the given letter combination then search will look for any word with the given letter combination plus any combination of letters after the given letter combination.
The asterisk can also be used both before and after the given letter combination. Here’s an example: If you type depreciat* as your search term, your results will include depreciate, depreciating, depreciation, etc. Basically, it fills in the “blanks” when you are searching. It’s a handy search feature to remember when you can’t remember! Here’s another example – Let’s say you know you once heard that eating gluten can give you ______ (what??? you forgot) OK, so here you can do a search for that using the wildcard * to find out what you forgot! Give it a test run – see if you like this command!
6. Searching by File Type – This is one of my favorites! Let’s say, you only want results that have all PPT extensions or JPEG, or MP3, or whatever! Well, all you do is type filetype:PPT, all you need to do is change the part after the colon and replace it with whatever you are searching for. I use this a lot when searching for music too – filetype:MP3 works wonders! Or say you are searching for a full version of a book online, and you want to read it in your Kindle. Type Dune filetype:MOBI (I’m searching for the book Dune)

Well – there you go! easy peasy! I think you get this one just fine!
7. Setting a Timer – this one is simple – At times, when I’m doing a particular task, or need to be reminded of something – I use the timer. It’s so easy and I love it. All you do is type: set timer for and a time.

Isn’t that great? You can stop or reset it needed!
8. Do the Math – please! whether you know it or not – Google can be your best math friend ever. I use this so much. Lot’s of folks don’t realize Google can do the math – I find I use this query a lot! Let’s look at this example: 32% of 78.

Perfection! so why can’t I just whip out my calculator you ask? I can, but using Google is faster by far! I adore using this query!
9. Finding a Particular Animated GIF – Let’s say, you know the exact GIF you need to find, but how do even begin you find it? OK – Let’s try this – Go to Google Images. Click “Search Tools” and then “hello kitty.” (of course, you type what you are searching for) Then check off “Animated.” and BAM! Make sure you check off the type as per below in the image. All of your search results are animated GIFs’- I adore this feature too! I use this one a lot – really a lot!
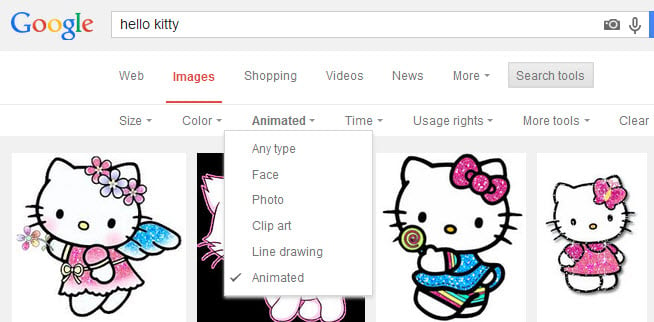
10 – See a cached version of a site – With this command, you can see what a page looks like the last time Google crawled the site. I use this at times especially if a site is offline and I need to see a previously cached version of it. You can type, cache:washington.edu for example, or any site you like to see a version last time Google cached it. Handy little query if you ask me! You will also get a message from Google on top of the page indicating it’s a cached page! Well, those are my Top 10 Google Search Tips and Tricks to Make Your Life Easier folks! I hope you find them useful and use them. Please let me know if you have any questions!
Thanks so much for commenting and stopping by!
And as always, thanks so much for visiting my site and if you like this post Software Saturday! Top 10 Google Search Tips and Tricks To Make Your Life Easier please subscribe via email below and never miss a post again!








Very helpful information – thank you! Stopping by from SITS. Have a great weekend!
Hi Lana! Thanks so much for stopping by and commenting. Hope you have an amazing week ahead of you!
Carolann XO
Very descriptive post, I liked that a lot.
Will there be a part 2?
Sure thing!
This is very helpful topics for me. Thank you very much for your informative tips.
Hi Amir, thank you! I like your blog too. good tips and tricks. Bookmarking it for sure.
Carolann
yes this is the post very best and usefull. keep it up and give more posts about this.this link is very good and informative about free apps, browsers, online games etc,
beauty tips and tricks
Hi Paul, glad you found it useful!
Highly descriptive post, I loved that bit. Will there be a part 2?
Hi Shayne, oh yes and soon! Thanks so much for stopping by and commenting. It means the world to me. Please be sure to stop back again soon!